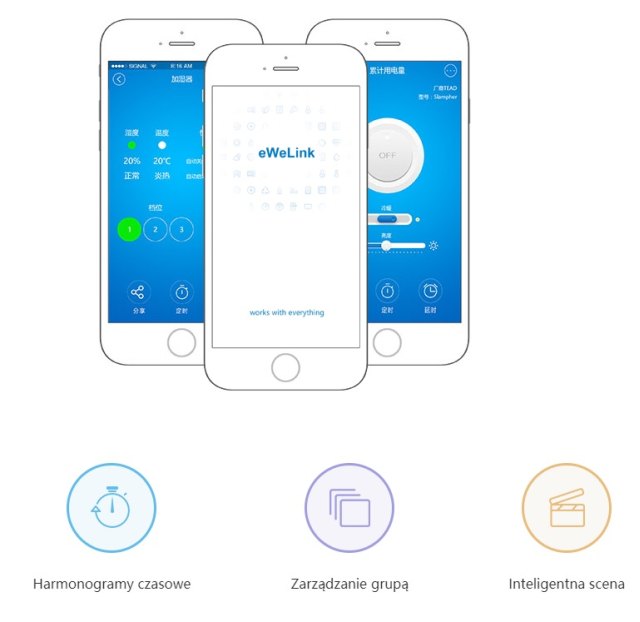Sonoff Pow R2 obsługuje monitorowanie mocy, prądu i napięcia podłączonego urządzenia w czasie rzeczywistym. Ponadto umożliwia mierzenie zużycia energii przez określony czas, ustawianie wartości progowych w celu ochrony przed przeciążeniem i sprawdzanie dziennego lub miesięcznego zużycia energii. Obsługuje wejście prądu przemiennego 90 ~ 250V, maksymalny prąd wynosi 16A, maksymalna moc to 3500W.
1. Pobierz aplikację „eWeLink”.
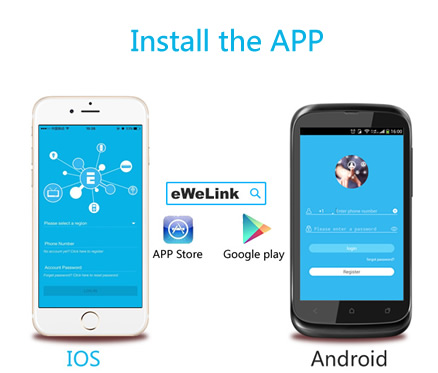
Wyszukaj „eWeLink” w App Store dla wersji na iOS lub Google Play dla wersji Android.
2. Instrukcja okablowania
Upewnij się, że przeczytałeś i stosujesz wydruk L, N, E na obudowie. W porównaniu ze starszą wersją nowa wersja ma inny układ.
2. Dodaj urządzenie
2.1. Włącz urządzenie.
2.2. Naciśnij przycisk dotykowy i przytrzymaj przez 7 sekund, aż szybko zacznie migać, aby przejść do stanu parowania WiFi
– W przypadku użytkowników Androida wybierz pierwszą ikonę i kliknij DALEJ.
– W przypadku użytkowników iOS wybierz odpowiednią ikonę – DOTYK, kliknij DALEJ.
EWeLink automatycznie wyszuka i połączy się z urządzeniem.
2.3. Wprowadź swój domowy identyfikator SSID i hasło.
Na chwilę obecną eWeLink obsługuje tylko protokół łączności WiFi 2.4G. Natomiast 5G-WiFi nie jest obsługiwane.
2.4. Nazwij urządzenie i zakończ.
2.5. Jeżeli urządzenie jest „Offline” w aplikacji eWeLink zaraz po konfiguracji, należy poczekać 1-2 minut ponieważ urządzenie potrzebuje czasu na połączenie z routerem i serwerem. Kiedy zielona dioda się świeci, urządzenie jest „Online”, jeśli eWeLink pokazuje jeszcze „Offline”, proszę zamknąć eWeLink i ponownie uruchomić.
4. Funkcje aplikacji
1. Zdalne sterowanie WiFi i stan urządzenia
Włączanie / wyłączanie poprzez stukanie w ikonę urządzenia Stan urządzenia zawsze wyświetla jednocześnie APP.
2. Wyświetlaj moc, prąd i napięcie w czasie rzeczywistym
Wprowadź interfejs sterowania urządzenia, użytkownicy mogą zobaczyć w czasie rzeczywistym moc, prąd i napięcie urządzeń połączonych z
Pow R2
3. Oblicz zużycie energii na określony czas
Dotknij Statystyki , użytkownicy mogą dotknąć przycisku START, aby obliczyć, ile energii zużywa podłączone urządzenie. Aby zatrzymać pomiar, dotknij przycisku ZAKOŃCZ, aby sprawdzić, ile energii zużywa w danym okresie.
4. Zobacz dzienne i miesięczne zużycie energii i całkowity koszt
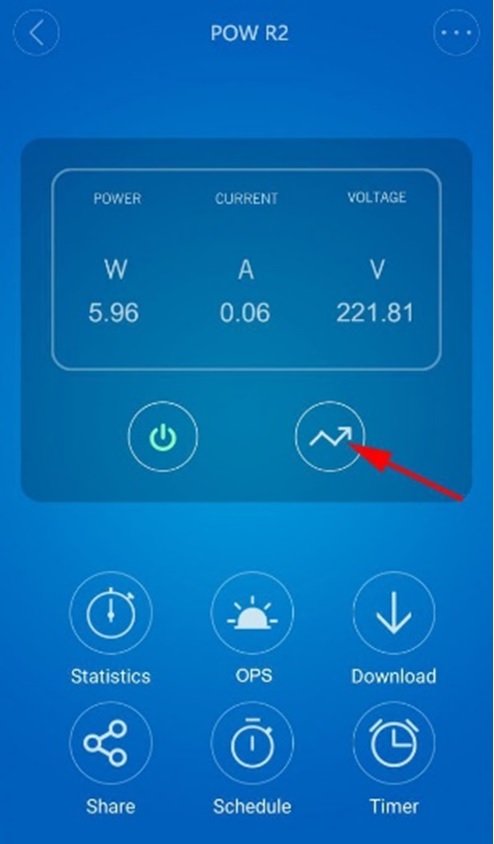
Stuknij w czerwoną strzałkę wskazującą maksymalne zużycie energii na 100 dni Możesz zobaczyć dzienne i miesięczne zużycie energii, wykres i koszt Jeśli chcesz zmienić cenę jednostkową, przejdź do interfejsu kontroli urządzenia, przejdź do Ustawienia urządzenia do Zmień to.
5. OPS (zabezpieczenie przed przeciążeniem)
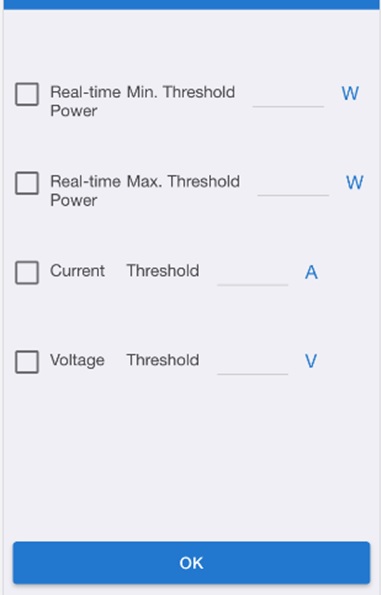
Dotknij OPS, wprowadzisz system ochrony przed przeciążeniem, aby ustawić wartość progową dla minimalnej mocy w czasie rzeczywistym, maksymalnej mocy, prądu i napięcia w czasie rzeczywistym. Gdy urządzenie osiągnie ustawioną i wybraną wartość progową, twoje urządzenie zostanie wyłączone, aby chronić przed przeciążeniem.
6. Pobierz historię zużycia energii
Wybierz Pobierz , Twoja historia zużycia energii zostanie pobrana natychmiast na Twój telefon.
7. Kontrola udziału
Właściciel może współdzielić urządzenia z innymi kontami eWeLink. Podczas udostępniania urządzeń oba powinny pozostać w trybie online w eWeLink, ponieważ jeśli konto, które chcesz udostępnić, nie jest online, nie otrzyma wiadomości z zaproszeniem.
Najpierw kliknij opcję Udostępnij, wprowadź konto eWeLink (numer telefonu lub adres e-mail), które chcesz udostępnić, zaznacz uprawnienia zegara (edycja / usuń / zmień / włącz), które chcesz nadać, a następnie kliknij przycisk Dalej. Konto otrzyma wiadomość z zaproszeniem. Kliknij Zatwierdź, urządzenie zostało pomyślnie udostępnione, a drugi użytkownik będzie miał kontrolę nad urządzeniem.
8. Czas
Obsługa całkowicie 8 włączonych zadań pojedynczego / powtarzania / odliczania dla każdego urządzenia.
9. Scena / inteligentna scena
Scena umożliwia automatyczne włączanie / wyłączanie urządzeń Uwaga: tylko właściciel urządzenia może tworzyć sceny Sceny nie mogą być współużytkowane Ustawienia sceny znajdują się w prawym górnym rogu listy urządzeń Możesz ustawić sceny lub inteligentne sceny, aby włączyć / wyłączyć Wyłącz urządzenie.
Użytkownicy powinni wybrać „Kliknij, aby wykonać” w warunku, dodać różne istniejące urządzenia, nazwać scenę i ją zapisać.
10. Mechanizm bezpieczeństwa
Jedno urządzenie, jeden właściciel, inne osoby nie mogą dodawać urządzeń, które zostały już dodane. Jeśli chcesz dodać urządzenie do innego konta, nie zapomnij go najpierw usunąć.
Najczęstsze problemy:
1. Urządzenie zostało dodane pomyślnie, ale pozostaje „Offline”.
– Nowo dodane urządzenie potrzebuje 1-2 minut, aby połączyć się z routerem i Internetem.
Jeśli pozostaje w trybie offline przez dłuższy czas, należy ocenić problem za pomocą zielonej diody LED:
a. Zielona dioda LED szybko miga i powtarza się, co oznacza, że urządzenie nie mogło połączyć się z routerem. Przyczyną może być wpisanie nieprawidłowego hasła WiFi lub urządzenie znajduje się zbyt daleko od routera, co powoduje słaby sygnał WiFi. Urządzenia nie można dodać do routera na częstotliwości 5G, obsługuje tylko 2,4G. Doatkowo należy sprawdzić czy ma ustawione DHCP (automatyczne przyznawanie adresów IP).
b. Zielona dioda wolno miga jeden raz i powtarza się, co oznacza, że urządzenie połączyło się z routerem i serwerem, ale nie udało się jej dodać do listy urządzeń. Należy włączyć ponownie urządzenie i jeśli nadal nie działa, dodaj urządzenie ponownie.
c. Zielona dioda LED szybko miga dwa razy i powtarza się, oznacza to, że urządzenie połączyło się z routerem, ale nie udało się połączyć z serwerem. Należy sprawdzić, czy router WiFi działa prawidłowo.
2. Dlaczego aplikacja nie może znaleźć urządzenia w statusie parowania?
– Dzieje się tak z powodu pamięci podręcznej telefonu. Należy zamknąć WLAN swojego telefonu, a następnie otworzyć go po minucie. W tym samym czasie wyłączyć urządzenie, a następnie włączyć i spróbować ponownie.